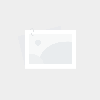苹果6截屏功能全解:你的截图技巧大揭秘苹果手机怎样截屏「苹果6截屏功能全解:你的截图技巧大揭秘」
- 资讯
- 2025-03-11
- 63

在现代智能手机中,截屏功能愈发成为用户日常操作中不可或缺的工具。尤其是在社交媒体盛行的当下,实时记录精彩瞬间、保存重要信息或分享游戏成绩,截屏都能提供极大的便利。作为苹果系列产品的一员,iPhone 6在截屏操作上具有简单易用的特点。本文将进行详细介绍,并分享一些技巧和常见问题的解答,让你的iPhone 6使用体验更上一层楼。
首先,苹果6的截屏操作主要可以通过两种方式来实现:物理按键截屏和辅助触控截屏。
- 使用物理按键截屏:这种方法非常直观,适合大多数用户。以下是具体步骤:
- 准备截屏内容:打开你想截屏的页面或应用程序。
- 按键组合:同时按住“Home”键和“电源”键,这两个键分别位于设备的下方和侧边。
- 确认截屏成功:你将听到一声快门声,屏幕会短暂闪烁,截屏已成功保存。
- 查看截屏:打开“照片”应用,找到“截屏”相册,查看你刚刚截取的内容。
- 使用辅助触控截屏:对于手部运动不便的用户,可以通过辅助触控实现截屏,操作方法如下:
- 启用辅助触控:进入“设置”→“通用”→“辅助功能”→“辅助触控”,将其打开。
- 自定义菜单:在菜单中添加“截屏”选项。
- 进行截屏:在屏幕上点击辅助触控菜单中的“截屏”选项,截屏就会自动完成。
完成截屏后,很多用户可能需要对其进行后续处理。iPhone 6提供了多种编辑和分享的方式:
- 编辑截屏:在截屏完成后,可以通过预览模式进行编辑,比如裁剪、添加标记等,方便用户个性化处理内容。
- 分享截屏:通过社交媒体、邮件、信息等平台进行分享,让重要瞬间及时传递给朋友或家人。
- 删除截屏:不再需要的截屏可以通过照片应用中查找并删除,保持图库的整洁。
常见问题解答部分,用户在使用截屏功能时,可能会遇到一些小麻烦:
- 找不到截屏图片:如果截屏后找不到图片,可以打开“照片”应用,检查“截屏”相册或使用搜索功能查找。
- 截屏功能失效:若发现截屏功能未能正常工作,检查硬件按键是否灵敏,必要时重启设备。
- 长截图的需求:虽然iPhone 6不支持原生长截图功能,但用户可以通过App Store下载相关第三方应用来解决这一问题。
本网信息来自于互联网,目的在于传递更多信息,并不代表本网赞同其观点。其原创性以及文中陈述文字和内容未经本站证实,对本文以及其中全部或者部分内容、文字的真实性、完整性、及时性本站不作任何保证或承诺,并请自行核实相关内容。本站不承担此类作品侵权行为的直接责任及连带责任。如若本网有任何内容侵犯您的权益,请及时联系我们,本站将会在24小时内处理完毕,E-mail:xinmeigg88@163.com
本文链接:http://www.xrbh.cn/tnews/10392.html